Issue
Crash Magic includes a desktop application providing data entry access to your crash data. This application provides validation lookups within a field, and a full expression-based validator for any edit criteria you wish to setup for validation. This is also useful for editing your database, but please keep in mind if you are also importing data, you may overwrite any edits made from the data entry application during importing. Please contact Pd’ Programming if this is a possibility.
Explanation
This article will describe the data entry / edit process. In most cases, you will just be editing a record inside Crash Magic and not entering a new record.
To start, you will need data entry access as well as the data entry program downloaded. For details on that, please see: DE Access
Solution
After logging into the data entry program, you will be presented with a screen that’s asking you for a Case Id number.
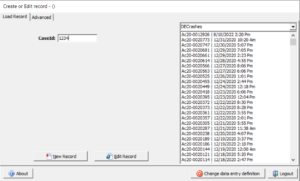
This list of crash records on the right comes from a query of the database, so it can be customized to show whatever cases you would like. For example, it could show all the cases missing a street name, or a direction or movement. If you would like this query changed please contact Pd’ Programming.
Here you can type in a number to bring up for editing, or choose from a list on the right side. Then hit the Edit Record button on the bottom.
Next you will be brought to the data entry screen. This could be a short list of fields or a long list of fields available for editing.
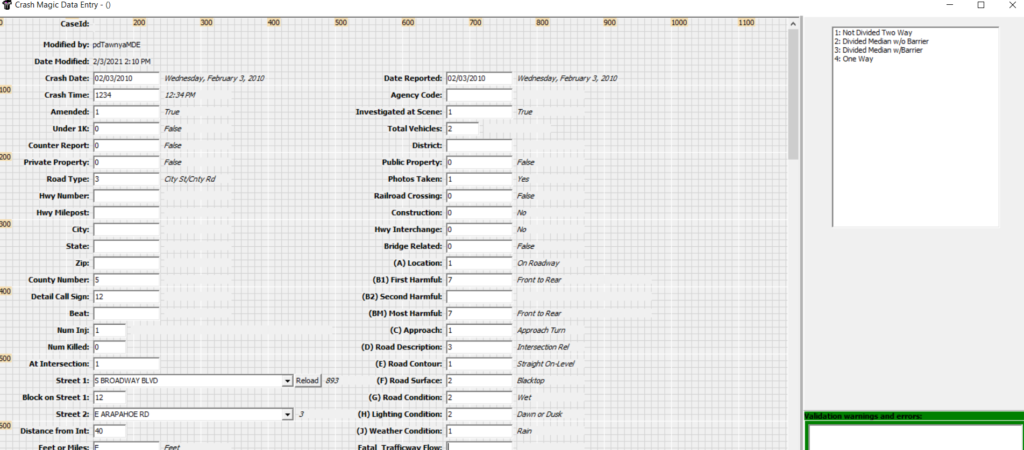
Here you can walk through the fields in the database and add or change them. You can hit the enter or tab button to jump to the next field. The possible values or lookups for fields will be available on the right side of the screen. Once finished, hit the Save Record button on the bottom of the screen. Keep in mind you may only be shown a few fields here that are available to edit or enter. Pd’ Programming sets up a data entry screen with the initial configuration of the program, so if you need more fields available for editing, please let us know.
Entering Streets
PRIMARY STREET: During the data entry process, if you start typing the name of the primary street and it exists in the database it will show below in the drop down box.
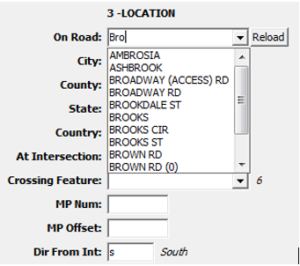
If you try to enter a street that doesn’t exist, you will get an error message upon trying to exit that field. You will need to exit this record, and change the data entry definition to “Streets” and add that new street. This is described below.
HOWEVER, the cross street list is filled from crashes that occurred on the primary street. So, if you enter a cross street name that exists in the database, but no previous records exist that cross the primary street the drop down list will be blank, but the program will allow that new street name. So you can still enter the name (because it’s already in the database) that crosses that primary street.
Again, if you try to enter a street that doesn’t exist, you will get an error message upon trying to exit that field. You will need to exit this record, and change the data entry definition to “Streets” and add that new street. This is described below.
Adding a New Street to the Database
During data entry, the program will not allow you to enter a street that doesn’t exist into the database. If you’ve determined that there is a street name that needs to be added, follow these instructions for entering a new street.
- Log into the data entry screen, and click on the “Change data entry definition” button.
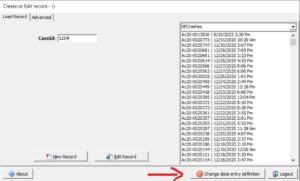
- A screen will come up asking you to choose a new data entry definition from the drop down box. Choose the “Streets” option. Then close the box by selecting the OK button.
- Next you will enter a new street number for the new street. All streets in the database are stored as numbers. You must however give it a unique number that doesn’t already exist in the database. On the right side of the screen, it tells you how many street numbers are in the database so you can choose the next available number to enter. In this case it would be 1120. So enter that number into the Street Id field and hit the New Record button on the bottom.
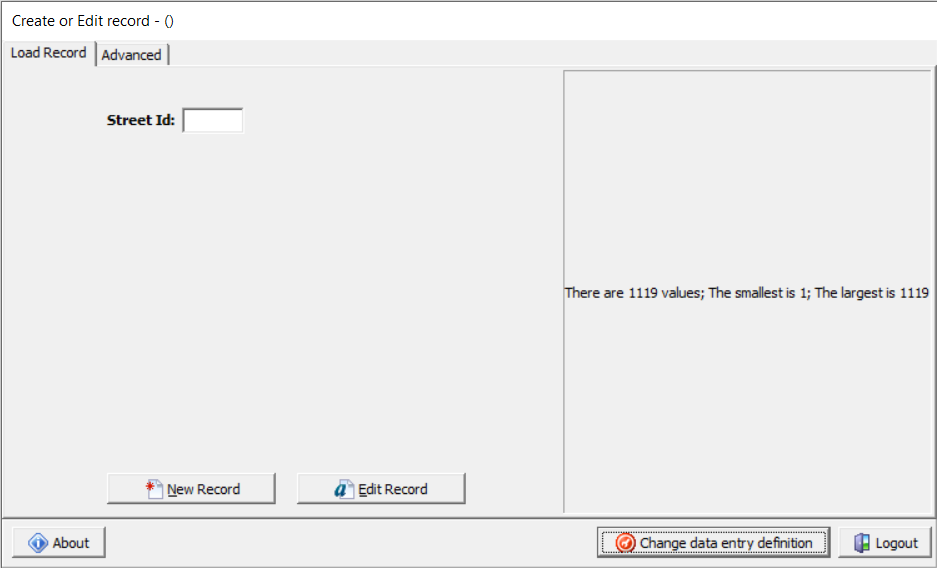
- Enter your new street name. Please make sure it is spelled correctly! Also if your jurisdiction requires a unique qualifier for the street, enter that as well.

When finished click the “Save Record” button, and you will be back to the Street Number dialog box.
If you wish to enter more street names follow steps 3 and 4 again. If you are finished and want to proceed back to data entry, then click the “Change data entry definition” button again, and this time choose the short or long form for data entry.
Clearing the Cache or Reloading the Streets
If you’ve just entered a new street into the database to choose from during the data entry of a crash record, you will need to hit the Reload button for the streets list in order to find that new street.
![]()
Crash Magic Data Entry Options
Two things are available to help with the data entry process. If they have not been set up for you, and you would like them to be available, please contact Pd’ Programming.
- Queries/Filtering – As previously mentioned, special queries can be set up for various conditions during data entry. For example, if you want to have a list of all the records that have an empty vehicle direction or movement for editing. Or perhaps a list of records that don’t have a primary street set. If this has been set up for you, when you are entering a record to edit, on the right side of the screen you will see a list of those records.
- Viewing the hard copy report during data entry – This is another option available for setup. If you have hard copy reports that have been scanned and reside on a local server, they can be viewed during the data entry process. Again, please contact us if you would like this. We will need to know the server name, or drive where the hard copies are being stored on.
- Data Validation during data entry – Pd’ Programming will set up the initial data validation rules that will apply during data entry. (For example, if a movement is entered without a direction, or a direction is entered without a movement it won’t allow saving of the record). If there is something specific you would like to happen, or not happen during the entry process, please let us know.
4.5 out Of 5 Stars
1 rating
| 5 Stars | 0% | |
| 4 Stars | 100% | |
| 3 Stars | 0% | |
| 2 Stars | 0% | |
| 1 Stars | 0% |
